Mac OS X: Namestitev komponente za podpisovanje
Za izvedbo elektronskega podpisa dokumentov je potrebno predhodno namestiti komponento za podpisovanje. Podprta okolja za izvedbo podpisa so:
- operacijski sistem: Mac OS X verzije 10.7.3 ali višje
- brskalniki: Safari (zadnje 3 verzije), Mozilla Firefox (zadnje 3 verzije) in Google Chrome (zadnje 3 verzije).
Za uspešno izvedbo namestitve komponente in elektronski podpis potrebujete:
- Oracle Java JRE verzijo 8 ali višje. Verzijo Jave preverite na spletni povezavi https://www.java.com/en/download/installed.jsp. Na navedeni povezavi bo preverjeno ali imate nameščeno Javo in ali je nameščena njena zadnja verzija. Alternativno lahko odprete program Terminal (program Finder, poiščite program Terminal in ga zaženite) in v okno vpišete komando: java -version.
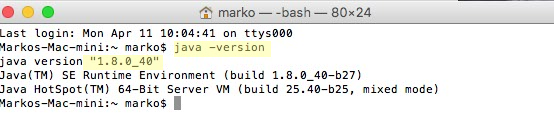
- digitalno potrdilo, s katerim uporabnik dostopa (oz. bo dostopal) v sistem, mora biti shranjeno v shrambi digitalnih potrdil brskalnika in okolja Java.
Opozorilo: pred namestitvijo izklopite morebitne programe/nastavitve, ki preprečujejo odpiranje pojavnih oken ali prevzem datotek iz svetovnega spleta ("pop up blocker" programi, yahoo pasica, ipd.).
1. Postopek namestitve certifikata v certifikatno skladišče operacijskega sistema Mac OS X:
S pomočjo programa Keychain Access je potrebno uvoziti certifikat s privatnim ključem v certifikatno skladišče operacijskega sistema Mac OS X. Uvoziti ga je potrebno v verigo (Keychain) z imenom login (ali z imenom uporabnika, ki je prijavljen v sistem - ta opcija je na voljo v nekaterih verzijah). Uvoziti ga je potrebno v kategorijo (category) My Certificates. Certifikat uvozite s pomočjo menijske opcije File | Import Items…. Spodnja slika prikazuje program Keychain Access.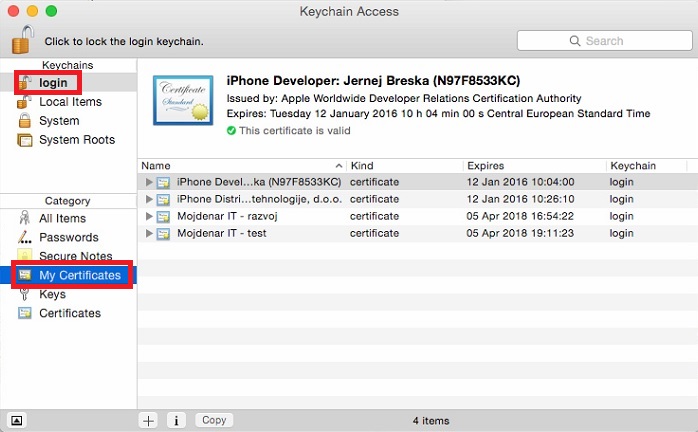
2. Postopek namestitve podpisne komponente:
1. Namestitveno datoteko prevzamete na povezavi: mdSignSetup.pkg; (po kliku na povezavo se datoteka prenese v direktorij "Downloads").2. Po zagonu namestitvene datoteke sledite čarovniku na zaslonu.
3. Povezovanje datoteke .mdsign s podpisno komponento:
POZOR: V brskalniku, ki ga uporabljate, ne smete spremeniti prednastavljene lokacije, kamor vam brskalnik shranjuje datoteke (to je mapa Downloads).4. Kliknite na gumb za "Testiranje elektrnoskega podpisa" (Pomoč za ePodpisovanje)
5. Brskalnik vam ponudi v prevzem datoteko .mdsign. Shranite datoteko na lokalni disk in odprite mapo, v kateri se nahaja shranjena datoteka.
6. Izberite datoteko .mdsign in z desnim klikom miške v padajočem meniju izberite opcijo Get Info.
7. Odpre se dialog, ki prikazuje lastnosti datoteke. Primer prikazuje spodnja slika.
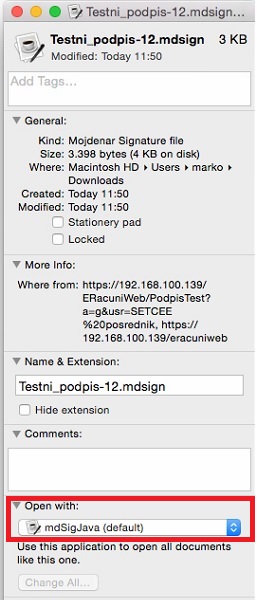 Izberite opcijo Open with: in v padajočem meniju izberite opcijo Other...
Izberite opcijo Open with: in v padajočem meniju izberite opcijo Other...
Odpre se dialog s seznamom razpoložljivih aplikacij. Izberite opcijo Enable: All Applications in opcijo Always Open With ter med aplikacijo poiščite mdSigJava. Kliknite na gumb Add. Primer prikazuje spodnja slika.
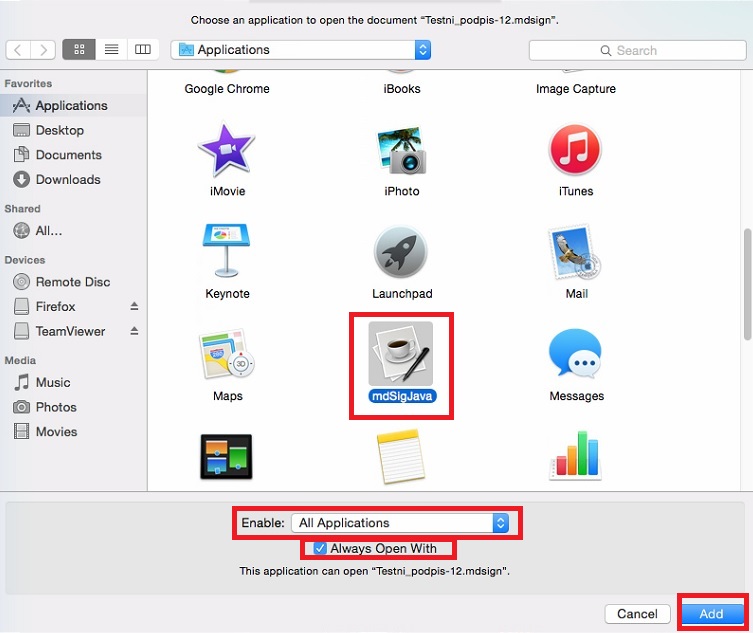
Nato v dialogu iz točke 7.(lastnosti datoteke) kliknite na gumb Change All... kot prikazuje spodnja slika in zaprite dialog.
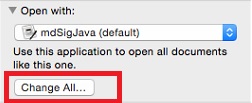
8. Ponovno kliknite na povezavo za "Testiranje elektrnoskega podpisa" (Pomoč za ePodpisovanje).
- Če uporabljate brskalnik Google Chrome, se vam spodaj levo v oknu brskalnika prikaže spodnja slika:
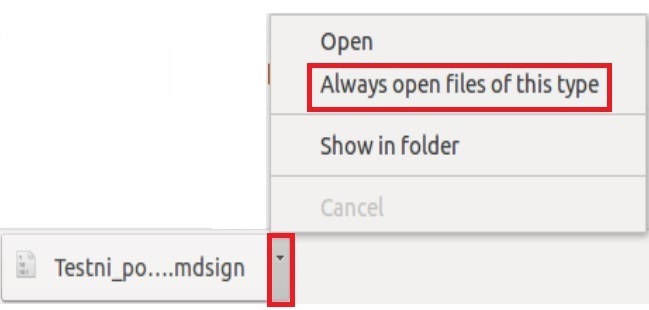
Kliknite tako kot prikazujejo rdeči pravokotniki in izberite opcijo Always open files of this type. Tako vam v bodoče ne bo treba potrjevati te izbire. Po izbiri te opcije ponovno kliknite na datoteko.

- Če uporabljate brskalnik Mozilla Firefox, se vam odpre dialog, ki ga prikazuje spodnja slika:
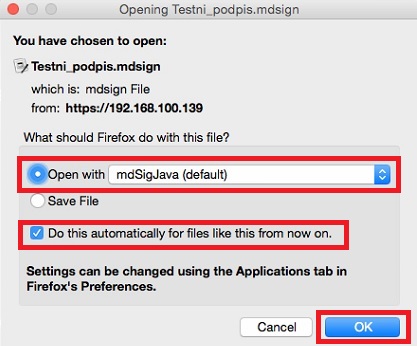
Izberite opcijo Open with in v kolikor ni izbran program mdSigJava (default), iz seznama izberite ustrezen program kot je prikazano na sliki. Izberite opcijo Do this automatically for files... in kliknite gumb OK. Tako vam v bodoče ne bo treba potrjevati te izbire.
- Če uporabljate brskalnik Safari, se datoteka prenese na lokalni disk. Z miško se postavite na ikono, ki predstavlja mapo Downloads. Prikaže se seznam datotek, ki vas čakajo v tej mapi. Izberite prvo na seznamu (ima končnico .mdsign) in nanjo kliknite z miško. Primer prikazuje spodnja slika.
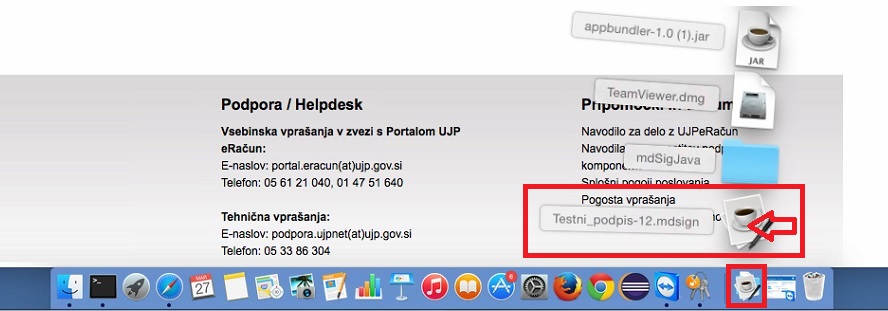
Zažene se komponenta za podpis, ki vam prikaže vsebino dokumenta za podpis. S klikom na gumb Sign boste elektronsko podpisali dokument. Le-ta bo posredovan na strežnik, ki bo preveril podpis in vas obvestil o uspešnosti postopka.
Opomba:: V primeru, da se pri zaganjanju programa pojavi opozorilo "Unidentified developer", odprite program v Finderju z uporabo kombinacije tipke Control in klika na ikono aplikacije, na vprašanje "Are you sure you want to open it? " odgovorite s klikom na gumb Open in s tem dovolite zaganjanje podpisne komponente.

