Navodila za namestitev programa mdSignNet na Linux
Podprta okolja za izvedbo podpisa so:
- operacijski sistem: Linux
- brskalniki: Mozilla Firefox (zadnje 3 verzije) in Google Chrome (zadnje 3 verzije).
Za uspešno izvedbo namestitve komponente in elektronski podpis potrebujete:
- Oracle Java JRE verzije 8. Verzijo Jave preverite na https://www.java.com/en/download/installed.jsp ali pa v oknu Terminal vpišite: java -version
- digitalno potrdilo, s katerim uporabnik dostopa (oz. bo dostopal) v sistem, mora biti shranjeno v shrambi digitalnih potrdil brskalnika in okolja Java.
Opozorilo: pred namestitvijo izklopite morebitne programe/nastavitve, ki preprečujejo odpiranje pojavnih oken ali prevzem datotek iz svetovnega spleta( "pop up blocker" programi, yahoo pasica, ipd.)
Postopek namestitve certifikata v Java certifikatno skladišče:
Certifikat je potrebno uvoziti v certifikatno skladišče okolja Java. Le-to je dostopno preko programa Java Control Panel v zavihku Security. Program Java Control Panel najdete v mapi bin tam, kjer ste namestili okolje Java. Primer prikazuje spodnja slika.
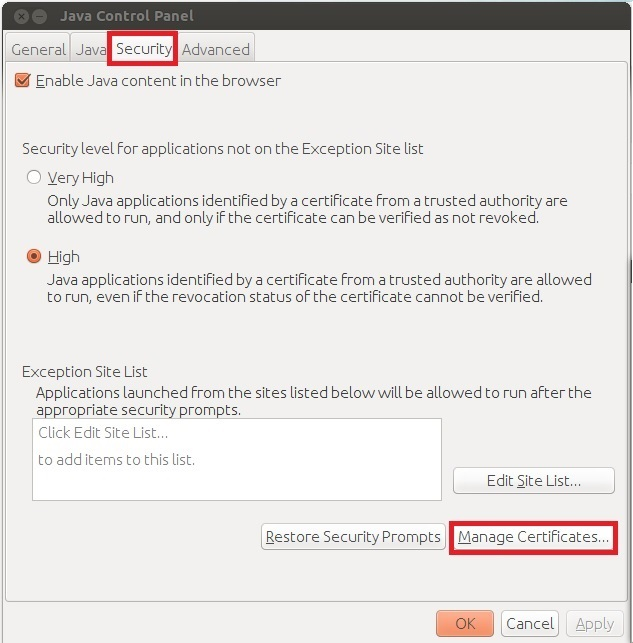 S klikom na gumb Manage Certificates… se odpre okno, ki prikazuje certifikate v sistemu. Iz padajočega menija Certificate type izberite Client Authentication in v zavihku User uvozite vaš certifikat s privatnim ključem. Primer prikazuje spodnja slika.
S klikom na gumb Manage Certificates… se odpre okno, ki prikazuje certifikate v sistemu. Iz padajočega menija Certificate type izberite Client Authentication in v zavihku User uvozite vaš certifikat s privatnim ključem. Primer prikazuje spodnja slika.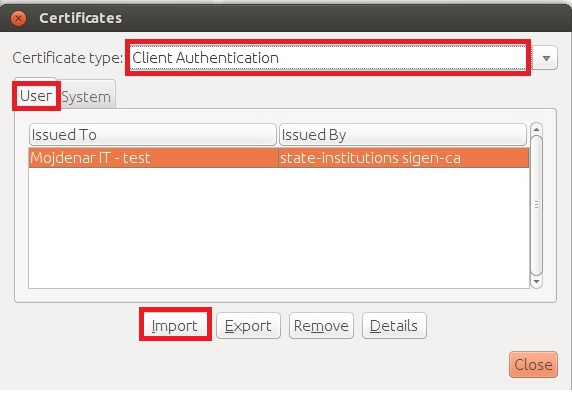
V kolikor želite uporabljati certifikat shranjen na pametni kartici, je potrebno gonilnik za čitalec kartice in certifikat namestiti v okolju Java v skladu z navodili proizvajalca strojne opreme.
Postopek namestitve podpisne komponente:
1. Namestitveno datoteko prevzamete na povezavi: mdSigJava.tar.gz
2. Vsebino arhivske datoteke gzip.tar odpakirate v začasno mapo.
3. V oknu Terminal se postavite v začasno mapo kamor ste odpakirali arhivsko datoteko v prejšnjem koraku in vpišite ukaz sudo ./install.sh
Namestitvena skripta bo namestila aplikacijo mdSignJava v mapo /usr/share/mdSigJava.
Povezovanje datoteke .mdsign s podpisno komponento:
4. Kliknite na gumb Testiranje elektronskega podpisa
5. Brskalnik vam ponudi v prevzem datoteko .mdsign. Shranite datoteko na lokalni disk in odprite mapo v kateri se nahaja shranjena datoteka
6. Izberite datoteko .mdsign in z desnim klikom miške v padajočem meniju izberite opcijo Properties.
7. Odpre se dialog, ki prikazuje lastnosti datoteke. Izberite zavihek Open With in v seznamu poiščite apliakcijo mdSigJava. Nato kliknite na gumb Set as default. Primer prikazuje spodnja slika.
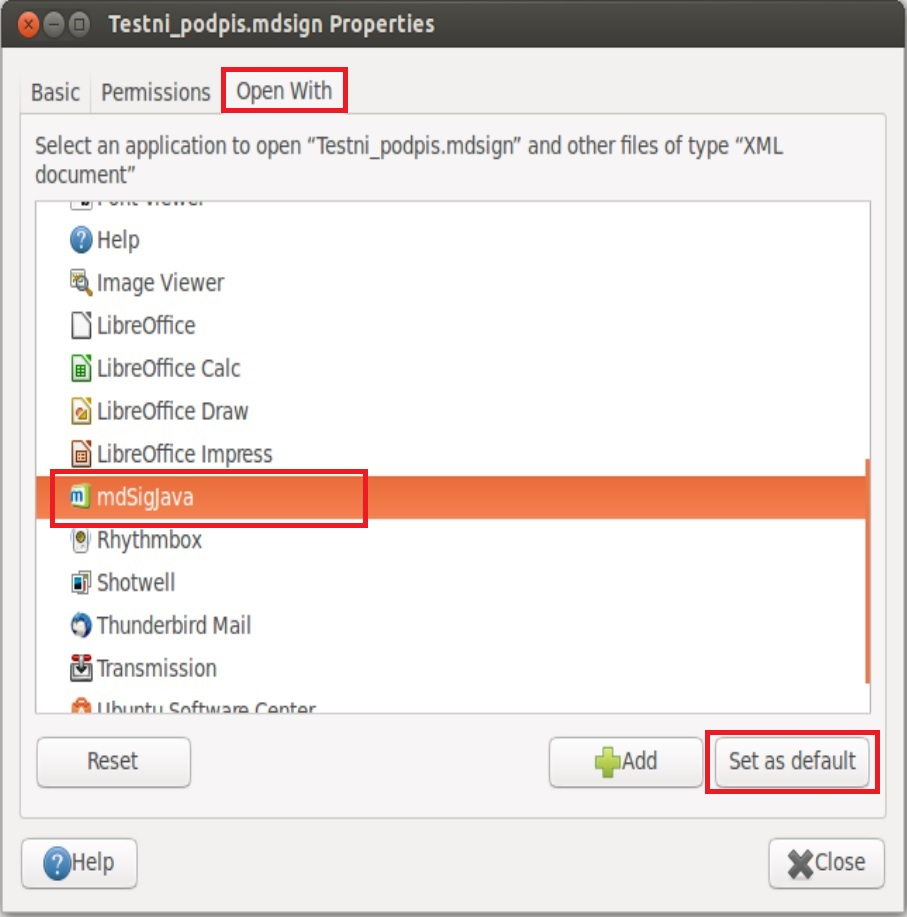
8. Ponovno kliknite na gumb Testiranje elektronskega podpisa
- Če uporabljate brskalnik Google Chrome, se vam spodaj levo v oknu brskalnika prikaže spodnja slika:
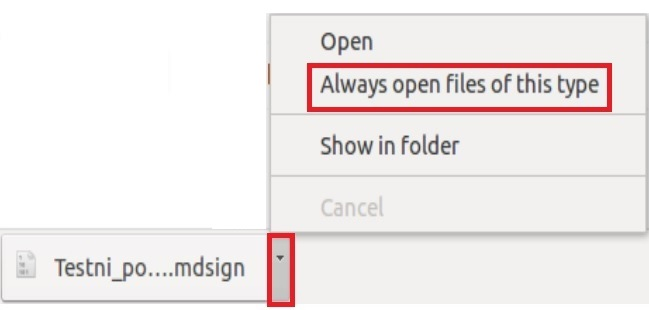
Kliknite tako kot prikazujejo rdeči pravokotniki in izberite opcijo Always open files of this type. Tako vam v bodoče ne bo treba potrjevati te izbire. Po izbiri te opcije ponovno kliknite na datoteko.

- Če uporabljate brskalnik Mozilla Firefox se vam odpre dialog, ki ga prikazuje spodnja slika:
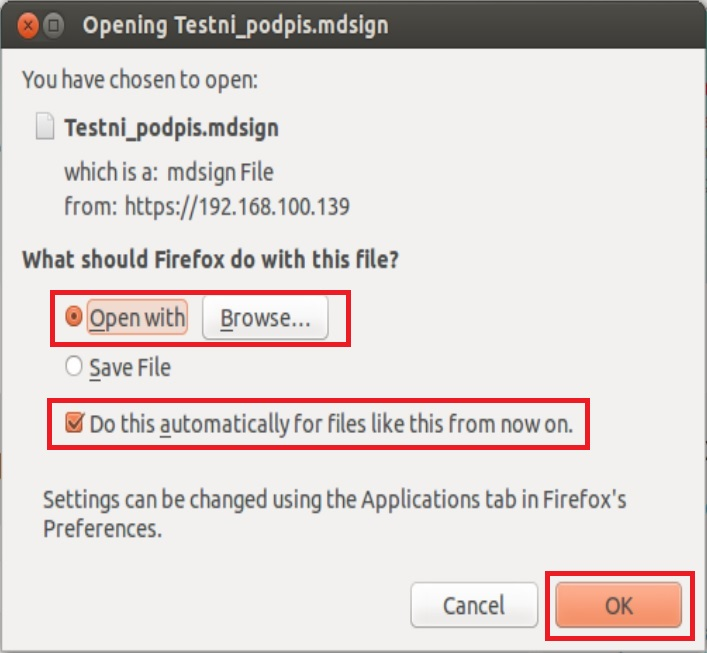
Izberite opcijo "Do this automatically..." in kliknite gumb OK, kot je prikazano na sliki. Tako vam v bodoče ne bo treba potrjevati te izbire.
9. Zažene se komponenta za podpis, ki vam prikaže vsebino dokumenta za podpis. S klikom na gumb Sign boste elektronsko podpisali dokument. Le-ta bo posredovan na strežnik, ki bo preveril podpis in vas obvestil o uspešnosti postopka.
Nazaj

