ePodpis
Kvalificirano digitalno potrdilo dodamo v naslednjihi korakih:
- Prijavimo se na portalu AJPES z uporabniškim imenom in geslom.
- Kliknemo na uporabniško ime (zgoraj desno)
- Na 'Moji strani' kliknemo Pooblastila in v spustnem izboru Moja digitalna potrdila
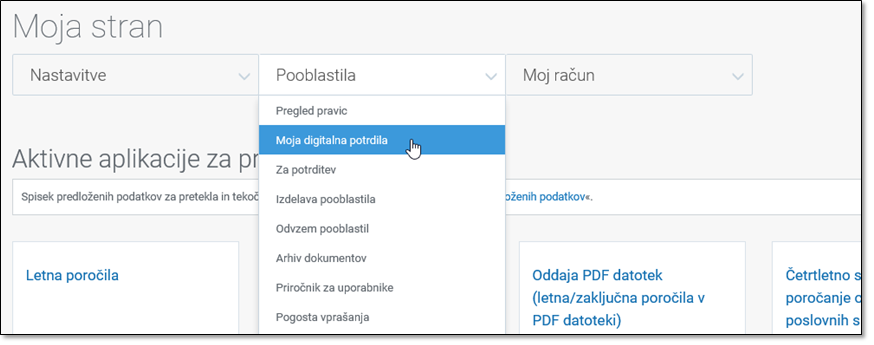
- Kliknemo na gumb dodaj KDP:
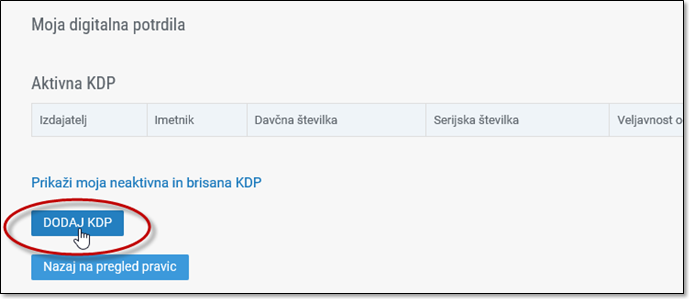
- *Če med registracijo na portal AJPES nismo vnesli osebnih podatkov, jih moramo sedaj (najmanj ime, priimek in telefonsko številko). Podatke shranimo.
Zatem ponovimo postopek v koraku 3. - Potrdimo, da smo seznanjeni z opozorilom, da morajo biti vsi KDP-ji izdani za uporabnika z isto davčno številko. Kliknemo Da.
- Po potrebi vnesemo pin oziroma geslo.
- Vaš KDP (kvalificirano digitalno potrdilo) je dodan.
- Vrnemo se na prvo stran in zaženemo aplikacijo.
*V kolikor smo ob registraciji osebne podatke že vnesli, ta korak preskočimo.
Podpisna komponenta v Windows sistemu dostopa do digitalnega potrdila iz sistemske shrambe digitalnih potrdil. V vašem primeru podpisujete poročila iz brskalnika Firefox, ki ima svojo ločeno shrambo potrdil.
Rešitev je v tem, da digitalno potrdilo dodamo še v Internet Explorer in s tem omogočimo dostop tudi podpisni komponenti.
V Internet Explorerju izberemo Orodja -> Internetne možnosti -> Vsebina -> Potrdila in dodamo t.j. uvozimo KDP:
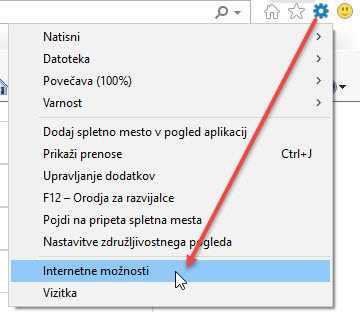
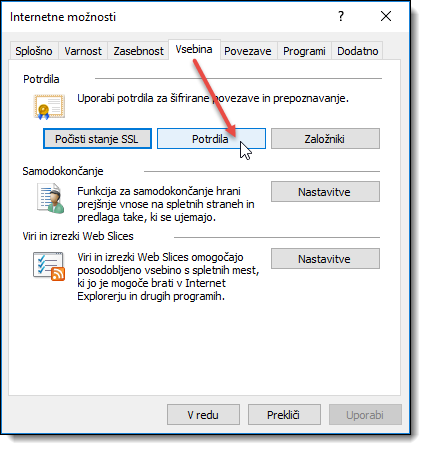
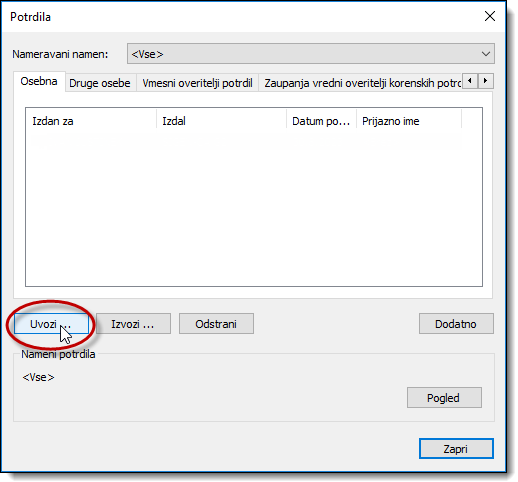
Napaka se pojavi v primeru, ko nameščena komponenta proXsign ne 'vidi' celotne verige digitalnih potrdil. Vzrok je največkrat v manjkajočem oziroma neustreznem korenskem in vmesnem digitalnem potrdilu. V sistem ju dodamo s pomočjo navodil, ki jih zasledite na spodnjih povezavah. V primeru nejasnosti se obrnite na ustreznega izdajatelja digitalnih potrdil.
HALCOM KDP-ji izdani po 30.6.2017
https://support.halcom.com/sl/faqs/politike-in-korenska-digitalna-potrdila-struktura-halcom-ca-digitalnih-potrdil/
POSTAR-CA G2
https://www.rekono.si/korenski-izdajatelj-postarca/
AC-NLB SubCA
https://www.rekono.si/korenski-izdajatelj-ac-nlb/?cn-reloaded=1
SIGEN-CA G2 ali SIGOV-CA G2
http://www.si-ca.si/identiteta-si-trust-root.php
Dodajanje digitalnega potrdila (KDP) v brskalnik Internet Explorer
V Internet Explorerju izberemo Orodja -> Internetne možnosti -> Vsebina -> Potrdila in dodamo KDP:
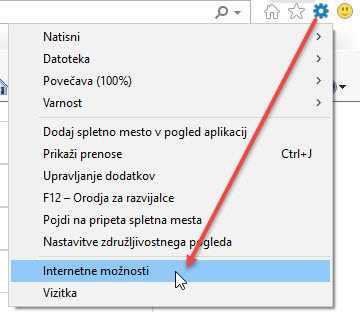
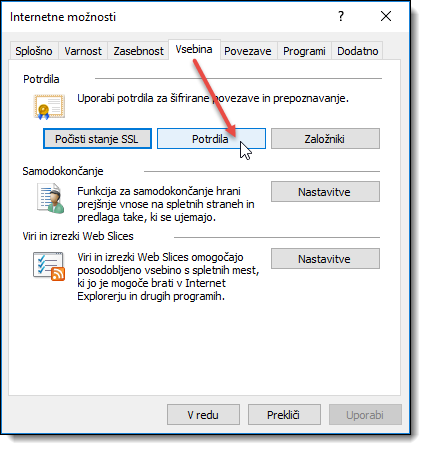
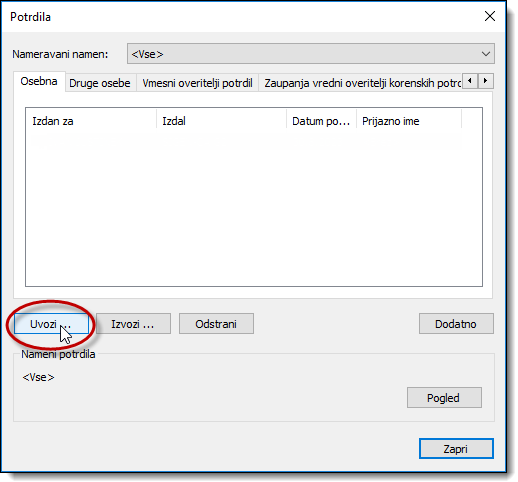
Dodajanje digitalnega potrdila (KDP) v brskalniku Mozilla Firefox
Kliknemo na tri črtice zgoraj desno in izberemo Možnosti (Preferences/Options) :
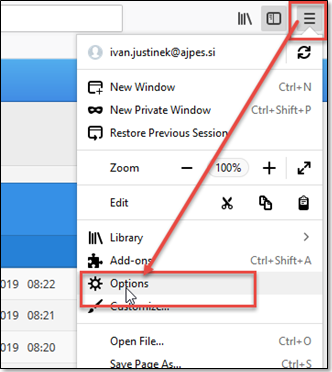
Izberemo Zasebnost in varnost (Privacy & Security) ter Preglej digitalna potrdila (View Certificates):
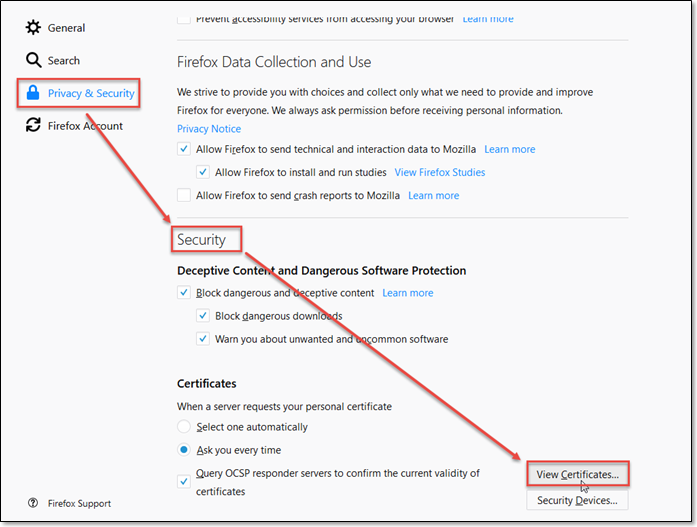 >
>
V Certificate Manager-ju v zavihku Your Certificates preverimo ali je v seznamu certifikatov tudi naš:
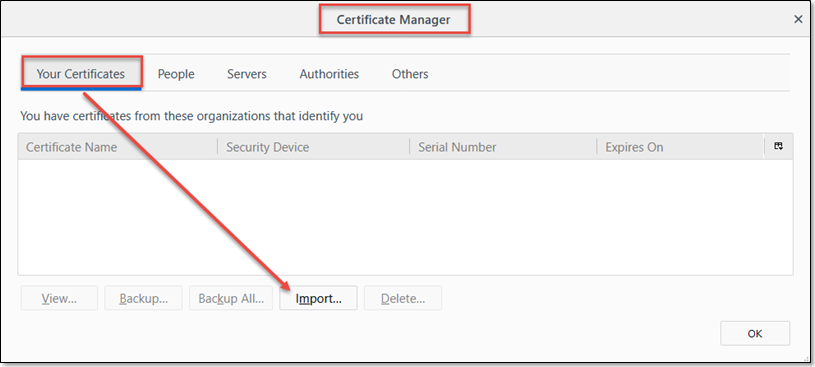
Če ga v seznamu ni, ga uvozimo po ustreznem postopku s klikom na gumb Import (Uvozi).
Dodajanje digitalnega potrdila (KDP) v brskalniku Google Chome
V brskalniku v zgornjem desnem kotu kliknemo na gumb s tremi navpičnimi pikami in izbereno Nastavitve (Settings) :
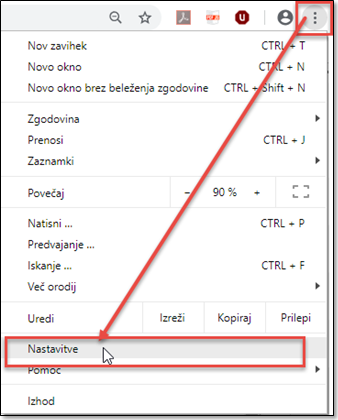
Na novi strani skrajno levo zgoraj odpremo izbor Nastavitve:
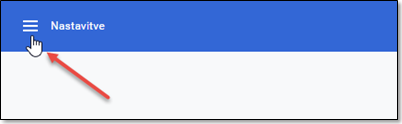
Pod Dodatno (Advanced) odpremo podizbor in v njem Zasebnost in varnost (Privacy and Security)
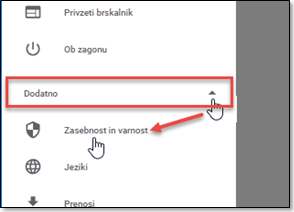
Odpremo Upravljanje certifikatov (Manage Certificates) in uvozimo kvalificirano digitalno potrdilo - KDP
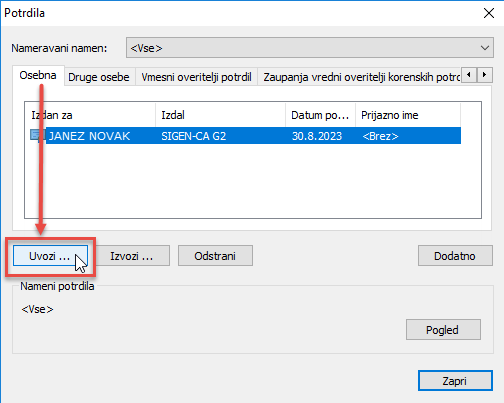
Če uporabljamo operacijski sistem Windows, je možno, da izvajanje klica za izbiro digitalnega potrdila blokira protivirusni program. To se zgodi v primeru agresivnega pregledovanja HTTPS prometa. V takem primeru začasno izklopimo HTTPS pregled oziroma dodamo izjemo pri pregledovanju prometa iz naše spletne strani.
Primeri za nekatere protivirusne programe.
NOD32
Izberemo Vpogled v uporabniški vmesnik in nato SPLET in ZAŠČITA -> Spletni protokol -> izklopite NASTAVITEV PREGLEDOVALNIKA HTTPS:
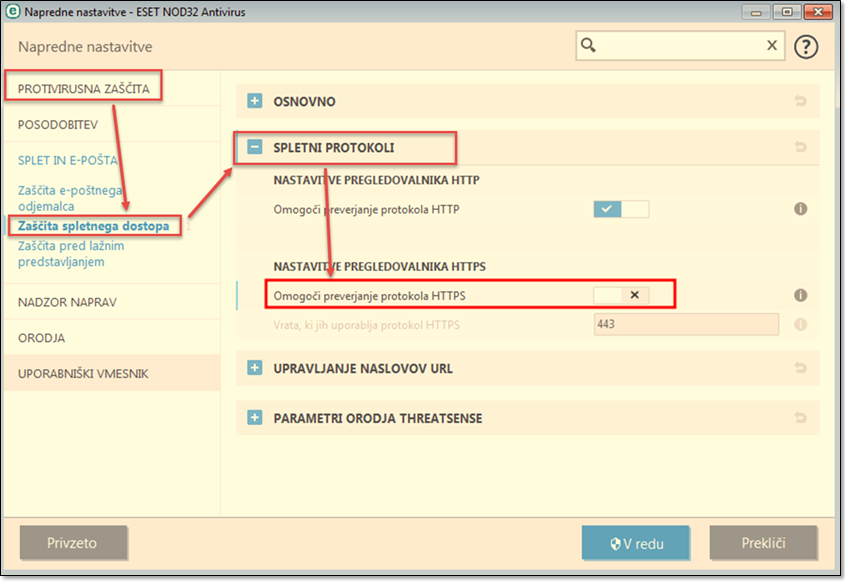
Lahko pa v seznam znanih potrdil dodamo digitalno potrdilo AJPES strežnika in pri izbiri Dejanje pregledovanja nastavimo možnost Prezri:
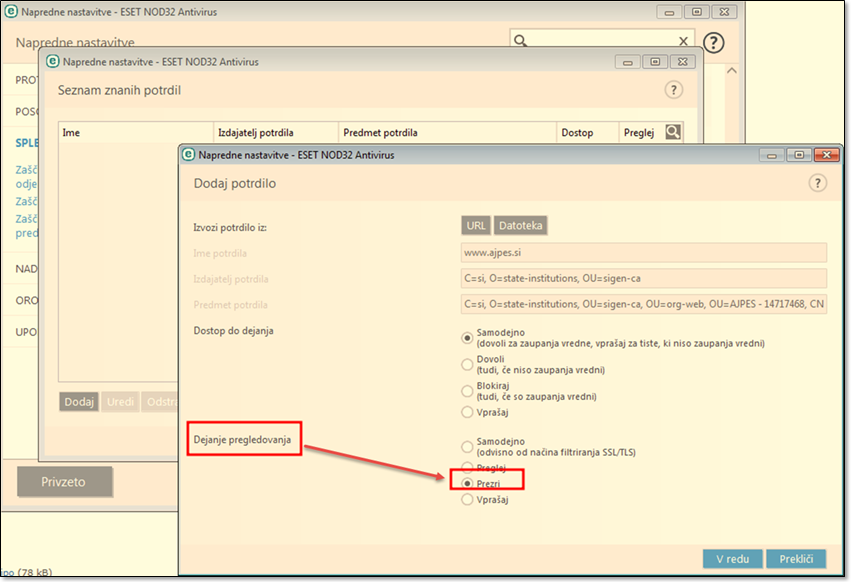
AVAST
V programu AVAST izberemo NASTAVITVE-> Splošno->Izjeme in v seznam izjem vpišemo *.ajpes.si*. Vpis potrdimo z gumbom »Dodaj«.
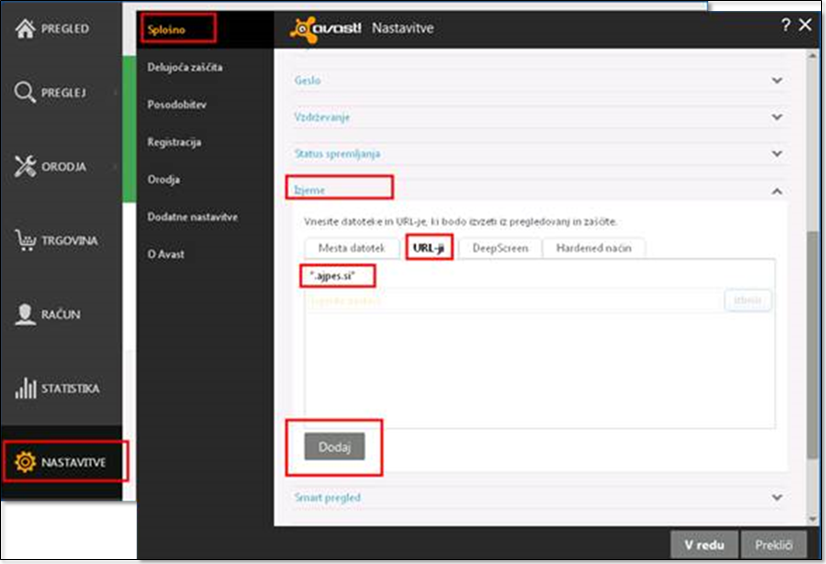
BITDEFENDER FREE
Izberemo Settings (Nastavitve) -> Exclusions (Izjeme) -> ADD EXCLUSION (Dodaj izjemo) in dodamo »ajpes.si«:
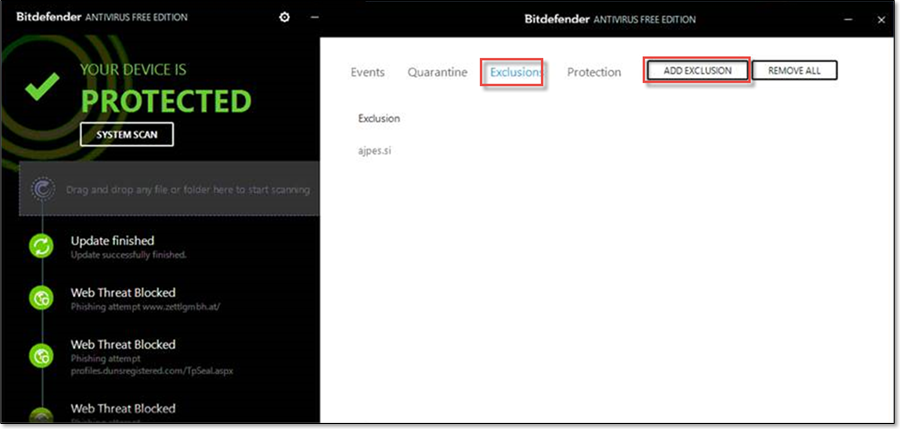
KASPERSKY
V sklopu »Encrypted connections scanning« začasno označimo preverjanje https povezav »Do not scan encrypted connections« ali pa dodajte izjemo ("www.ajpes.si") po kliku na Manage exclusions.
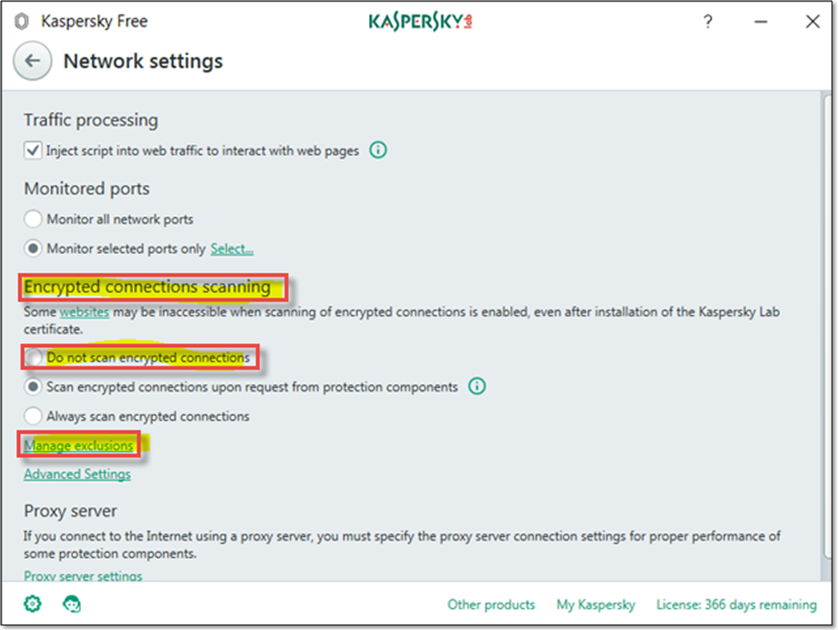
Da, sta dve:
-
Ne deluje komponenta za podpisovanje mdsign
Komponenta za podpisovanje ne deluje, če brskalnik deluje v zaščitenem načinu (Protected Mode).
V Internet Explorerju način preverimo v vrstici stanja (zadnja vrstica). Piše lahko Zaščiten način: Vključen (Protected Mode: On) ali Zaščiten način: Izključen (Protected Mode: Off).
Na primer:

Rešitev:
Pravilno je, da piše Zaščiten način: Izključen (Protected Mode: Off). To naredimo v Orodja -> Internetne možnosti -> Varnost kjer nastavimo Omogoči zaščiten način.
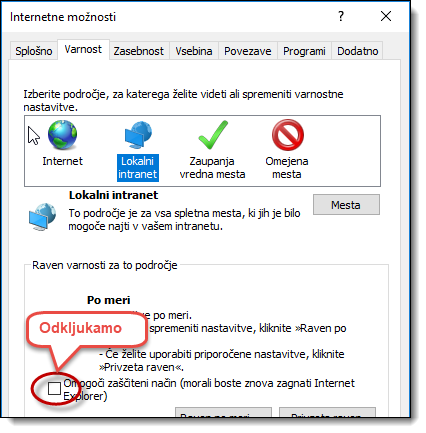
-
Ni vidna rumena vrstica za namestitev
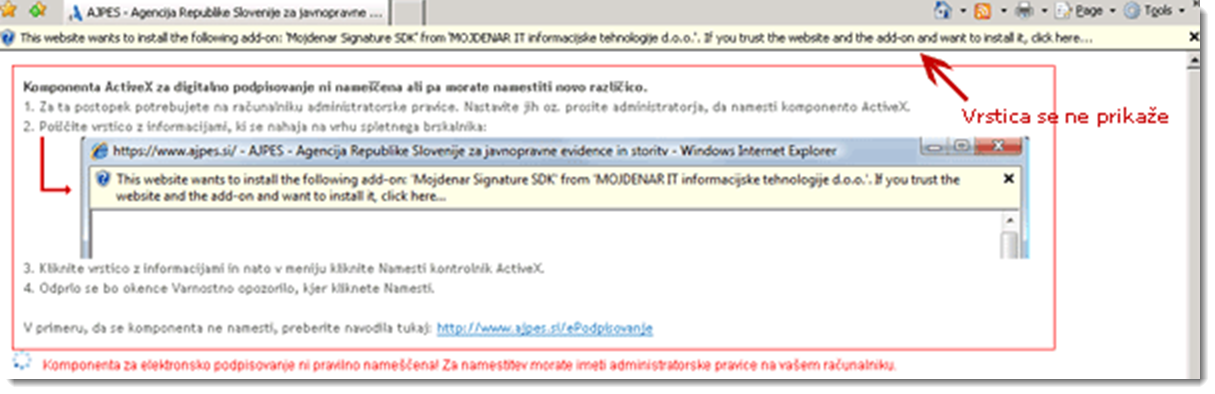
Rešitev 1:
Dodamo "www.ajpes.si" med zaupanja vredna mesta
Orodja (Tools)-> Internetne možnosti (Internet options)-> Varnost (Security) -> Zaupanja vredna mesta (Trusted sites)
Kliknemo na gumb "Mesta" (Sites) in dodamo dva naslova: http://www.ajpes.si in https://www.ajpes.si.
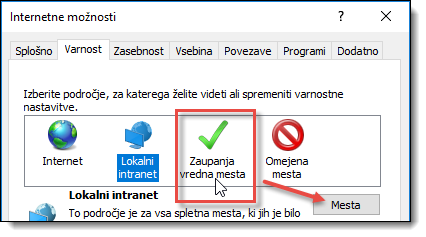
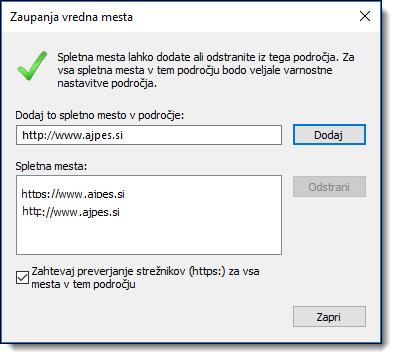
Po kliku na gumb podpiši se izpiše napaka "ERR_ADOPT_CERT_KEY": komponenta ne more do privatnega ključa.
Rešitev
Če certifikata nimamo na kartici, preverimo ali je vaš certifikat pravilno nameščen v Windows certifikatnem skladišču.
Navodila veljajo tudi za uporabnike Mozilla Firefoxa!
Odpremo Internet Explorer: Izberemo Orodja (Tools) -> Internetne možnosti (Internet options) -> zavihek Vsebina (Content) -> gumb Certifikati (Certificates)
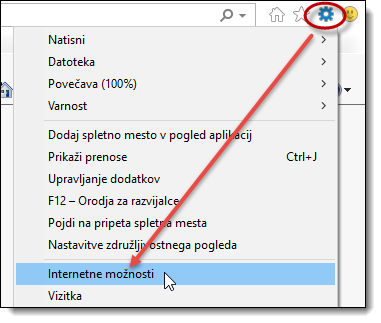
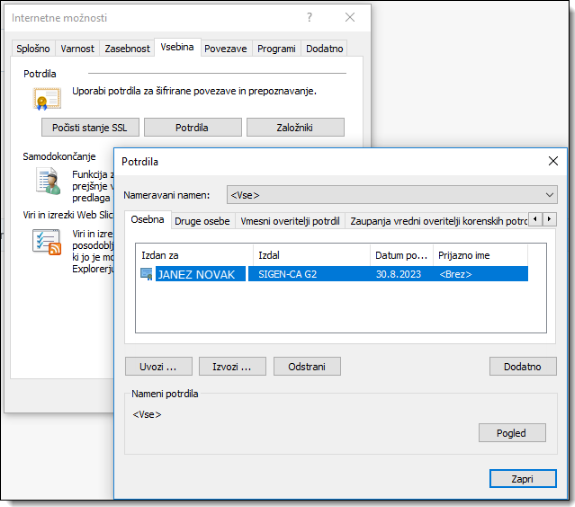
V seznamu izberemo certifikat s katerim podpisujemo in ga odpremo (dvojni-klik).
Preverimo ali je označeno, da vsebuje privatni ključ.
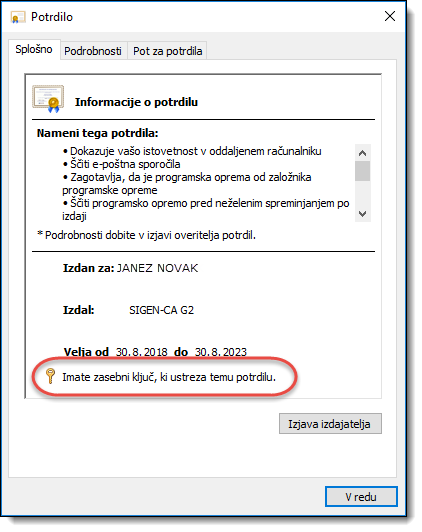
Če imamo certifikat na 'pametni kartici' preverimo, ali sta čitalec in certitifkat na kartici pravilno nameščena. V primeru napake je na Potrdilu (slika) to označeno.
V primeru, da našega certifikata ni v seznamu ali pa ni izpisano, da imamo zasebni ključ (slika), ponovno opravimo namestitev certifikata.

